Crea tu primer juego para pc: paso a paso.
Hola Taringa! Les presento este pequeño programita con el cual podran
crear sus propios juegos , luego con practica y muuuucho tiempo podran crear juegos en 3d como el GTA y ese tipo . Comenzemos!
Este programita se llama GAME MAKER
El mas rapido y facil modo de crear juegos es con GAME MAKER 7. Pordras crear juegos flash y luego subirlos a paginas como "yoyogames" donde visitan los juegos y los comentan. ¿Queres aprender a crear tu propio juego? ¡Este tutorial que te voy a mostrar es sencillo pero es un buen comienzo!
El primer paso es
describir el juego que queremoshacer . (Siempre debieras empezar por esto; te ahorrará
muchotrabajo después). El juego será muy simple: hay una pelota rebotando entre varias
paredes. Eljugador debe intentar hacer clic en la pelota con el ratón. Cada vez que lo
logre obtiene un punto.
Como se puedever , se requieren dos objetos diferentes: la pelota y la pared . También
necesitaremos dos sprites diferentes:uno para el objeto pared y otro para el objeto pelota.
Finalmente, queremosescuchar algún sonido cuando se logre hacer clic en la pelota con
el ratón. Usaremos un sólo nivel en el que se lleve acabo el juego. (Si no quieres hacer el
juego tú mismo, puedes cargarlo de lacarpeta Examples con el nombre touch the
ball.gmd.)
Hagamosprimero los sprites. Del menú Add selecciona Add Sprite (puedes también
usar el botón apropiado en la barra de herramientas). Aparecerá una ventana. En elcampo
Name escribe “wall”. Selecciona el botón Load Sprite y elige unaimagen apropiada
(puedesencontrar una en la carpeta maze). Eso es todo , puedes cerrar la ventana. De esta
misma forma, crea un sprite para la pelota.
describir el juego que queremos
mucho
paredes. El
logre obtiene un punto.
Como se puede
necesitaremos dos sprites diferentes:
Finalmente, queremos
el ratón. Usaremos un sólo nivel en el que se lleve a
juego tú mismo, puedes cargarlo de la
ball.gmd.)
Hagamos
usar el botón apropiado en la barra de herramientas). Aparecerá una ventana. En el
Name escribe “wall”. Selecciona el botón Load Sprite y elige una
(puedes
misma forma, crea un sprite para la pelota.
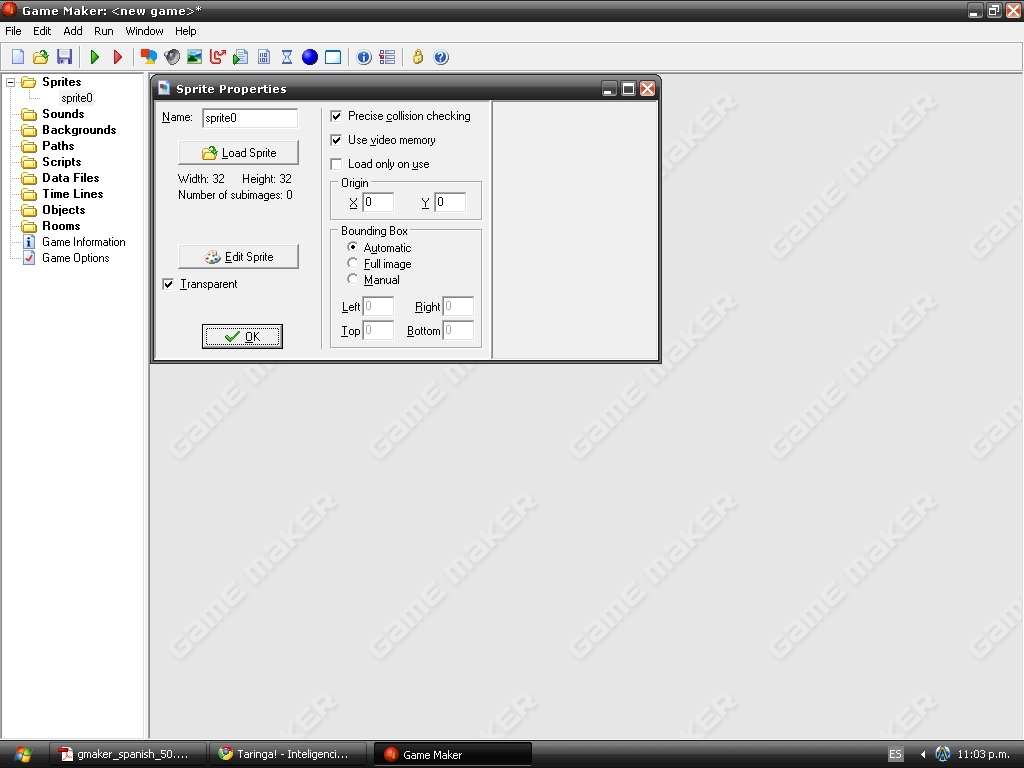
Ahora definiremos el sonido. Del menú Add selecciona Add Sound. Aparece una
ventana diferente. Dale un nombre al sonido y selecciona Load Sound. Selecciona algo
apropiado y checa si es un buen sonido presionando el botón reproducir. Si te gusta,
cierra la ventana.
ventana diferente. Dale un nombre al sonido y selecciona Load Sound. Selecciona algo
apropiado y checa si es un buen sonido presionando el botón reproducir. Si te gusta,
cierra la ventana.
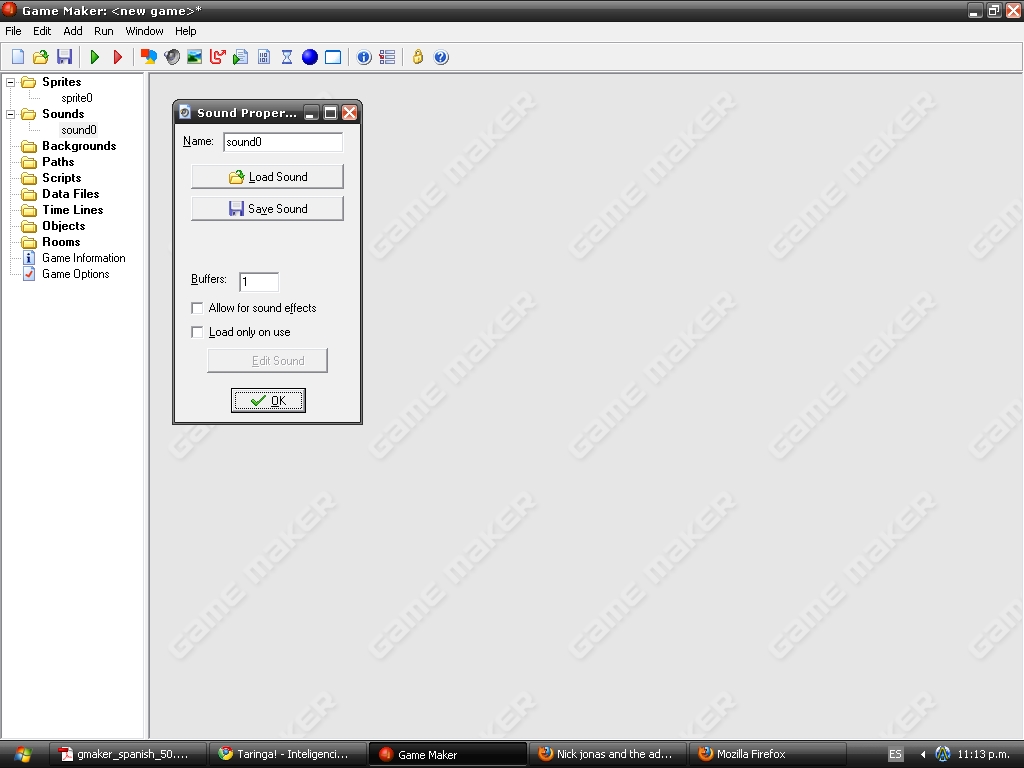
El siguiente paso es crear los dos objetos. Hagamos primero la pared. Nuevamente del
menú Add selecciona Add Object. Se abrirá una ventana que se ve bastante
compleja que las que hemos visto hasta
acerca del objeto. Dale al objeto un nombre apropiado y del menú desplegable selecciona
el sprite wall. Como una pared es sólida deberías
todo por el
No haremos sólida a la pelota. Necesitamos definir algún comportamiento para la pelota.
Debajo hay un botón marcado Add Event. Presiónalo y verás todos los
Selecciona el
el extremo
move selecciona la acción con las 8 flechas
medio. Esta acción hará al objeto moverse en una
sueltes en la lista de acciones se mostrará un diálogo en el cual puedes indicar la
dirección de movimiento. Selecciona las 8 flechas para seleccionar una dirección al azar.
Cierra el diálogo. Ahora la pelota empezará a moverse en el momento en que sea creada.
En
pared. De nuevo presiona Add Event. Haz clic en el botón de los eventos de colisión
(collision) y del menú que aparece selecciona el objeto wall. Para este evento
necesitamos la acción rebotar. (Puedes ver lo que cada acción hace colocando el ratón
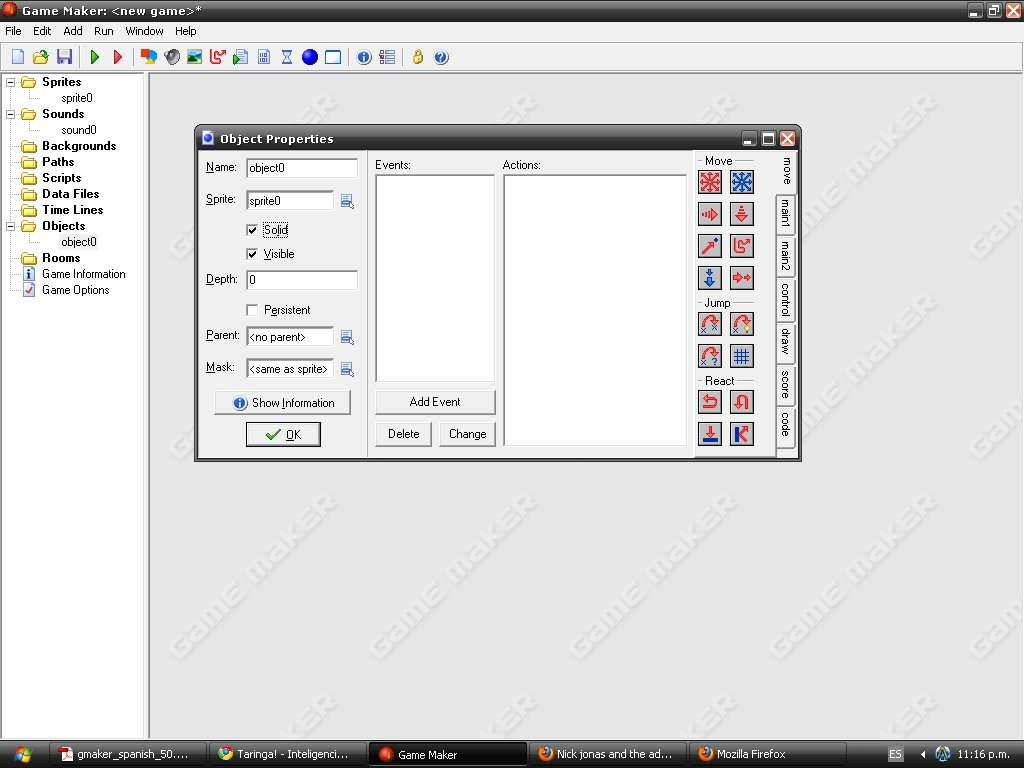
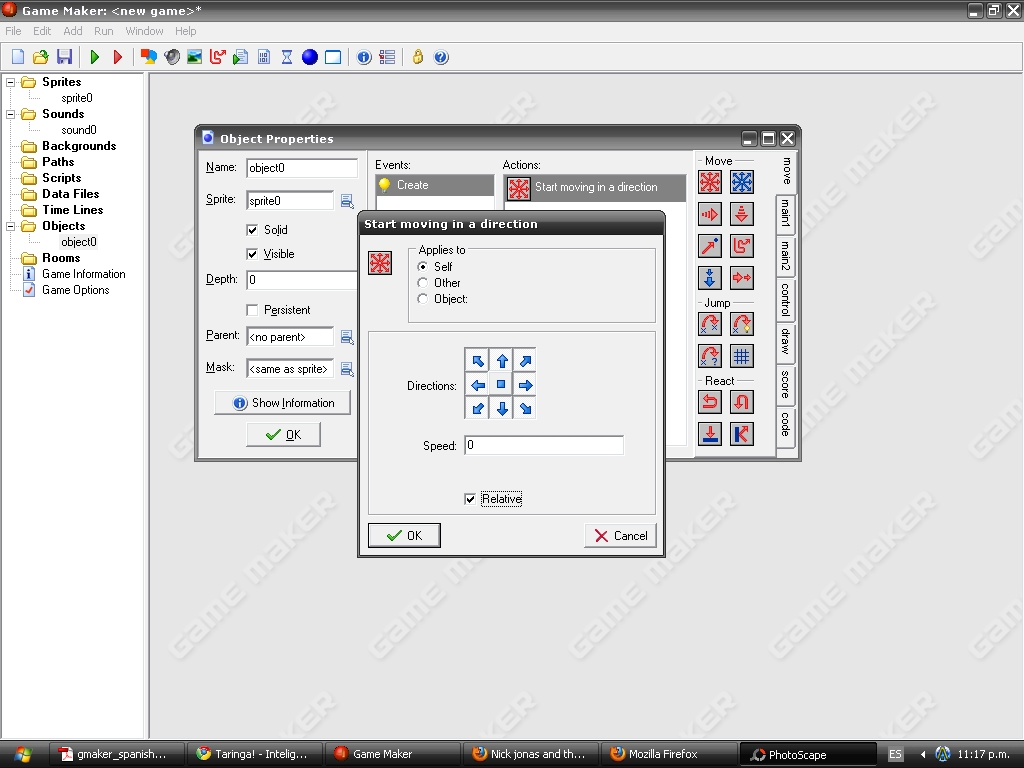
Finalmente necesitamos definir lo que se hará cuando el usuario presione el botón izquierdo del ratón sobre la pelota. Agrega el evento
correspondiente y selecciona el botón izquierdo del ratón (Left button) del menú que se
despliega. Para este evento necesitamos unas cuantas acciones: una para reproducir un
sonido (la puedes encontrar en el grupo de acciones main1), una para cambiar el
marcador (se encuentra en el grupo score) y dos más para mover la pelota a una posición
aleatoria y moverla en una nueva dirección (de la misma forma que en el evento de
creación). Para la acción de sonido, selecciona el sonido adecuado. Para la acción del
marcador (score), introduce unvalor de 1 y marca la opción Relative. Esto significa que
se agregará 1 al marcador actual. (Si cometes algún error puedes hacerdoble clic sobre la
acción para modificar su configuración).
correspondiente y selecciona el botón izquierdo del ratón (Left button) del menú que se
despliega. Para este evento necesitamos unas cuantas acciones: una para reproducir un
sonido (la puedes encontrar en el grupo de acciones main1), una para cambiar el
aleatoria y moverla en una nueva dirección (de la misma forma que en el evento de
creación). Para la acción de sonido, selecciona el sonido adecuado. Para la acción del
marcador (score), introduce un
se agregará 1 al marcador actual. (Si cometes algún error puedes hacer
acción para modificar su configuración).

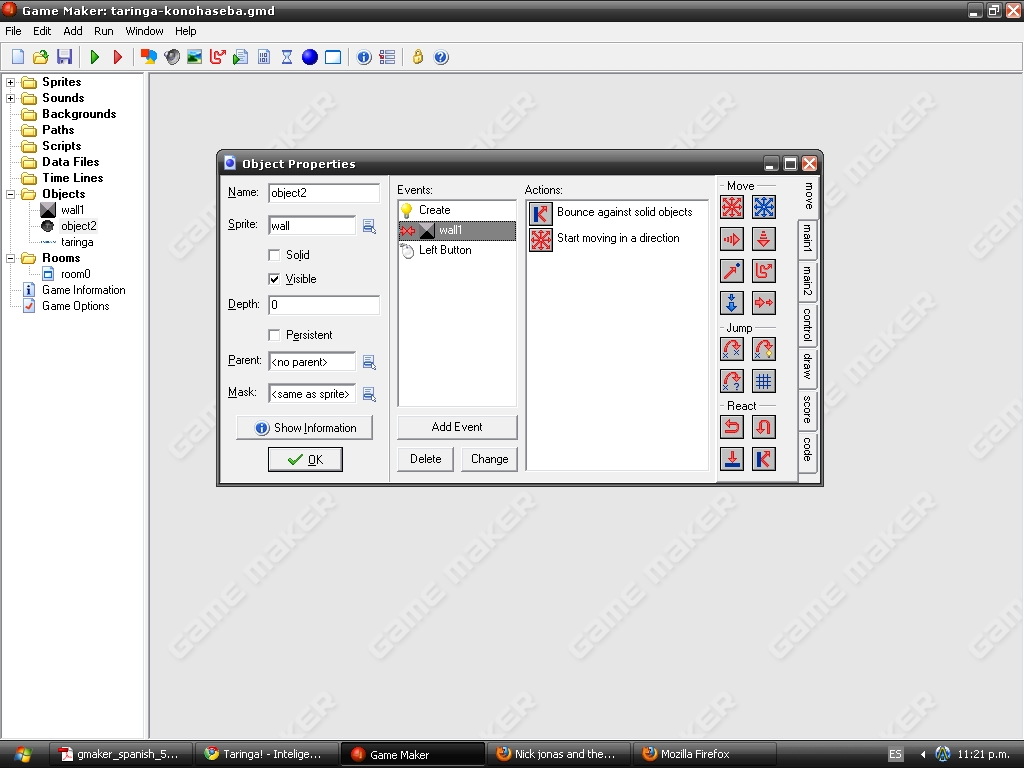

Nuestros objetos ahora están listos. Lo que queda es definir la habitación. Agrega un
nuevo nivel al juego, de nuevo desde el menú Add. A la derecha verás la habitación
vacía. A la izquierda verás algunaspropiedades que puedes modificar, como el ancho y
alto de la habitación. En la parte inferior izquierda puedes seleccionar un objeto del menú
desplegable. Puedes colocar instancias de ese objeto haciendo clic en elcuarto . Puedes
eliminar las instancias usando el botón derecho del ratón. Crea unespacio cerrado
alrededor del nivel usando el objeto wall. Finalmente coloca 1 o 2 objetos ball en el nivel.
Nuestro juego está listo.
nuevo nivel al juego, de nuevo desde el menú Add. A la derecha verás la habitación
vacía. A la izquierda verás algunas
alto de la habitación. En la parte inferior izquierda puedes seleccionar un objeto del menú
desplegable. Puedes colocar instancias de ese objeto haciendo clic en el
eliminar las instancias usando el botón derecho del ratón. Crea un
alrededor del nivel usando el objeto wall. Finalmente coloca 1 o 2 objetos ball en el nivel.
Nuestro juego está listo.
Es hora de probar nuestro juego. Presiona el botón Run y ve lo que pasa. Si no cometiste
algún error la pelota empieza a moverse alrededor. Intenta hacer clic en ella con el ratón y
ve qué sucede. Puedes detener el juego presionando la tecla . Ahora puedes hacer
máscambios .
Felicitaciones. Haz creado tu primer juego. Pero creo que es hora de aprender unpoco
más sobre el Game Maker.
algún error la pelota empieza a moverse alrededor. Intenta hacer clic en ella con el ratón y
ve qué sucede. Puedes detener el juego presionando la tecla . Ahora puedes hacer
más
Felicitaciones. Haz creado tu primer juego. Pero creo que es hora de aprender un
más sobre el Game Maker.




0 comentarios:
Publicar un comentario